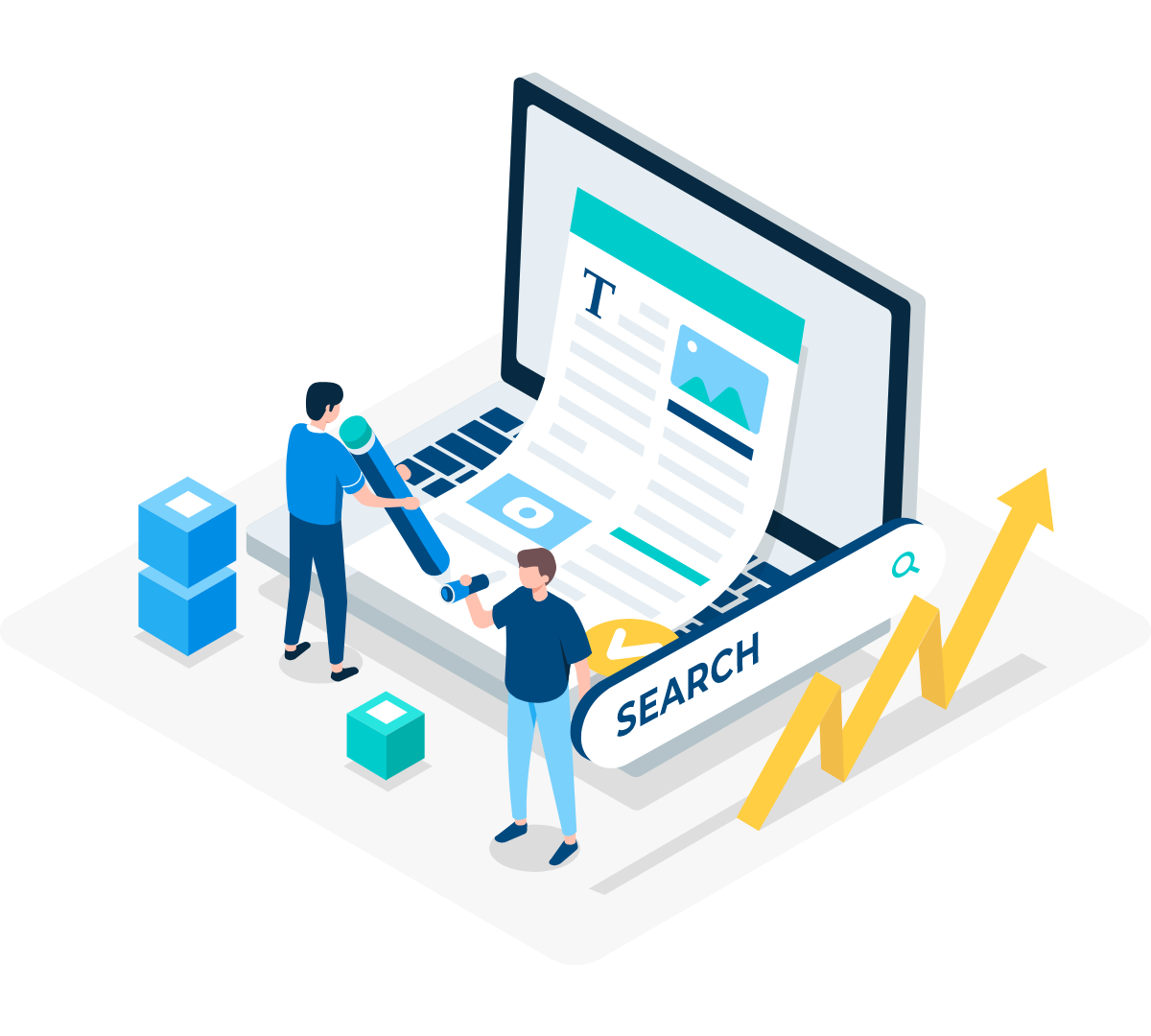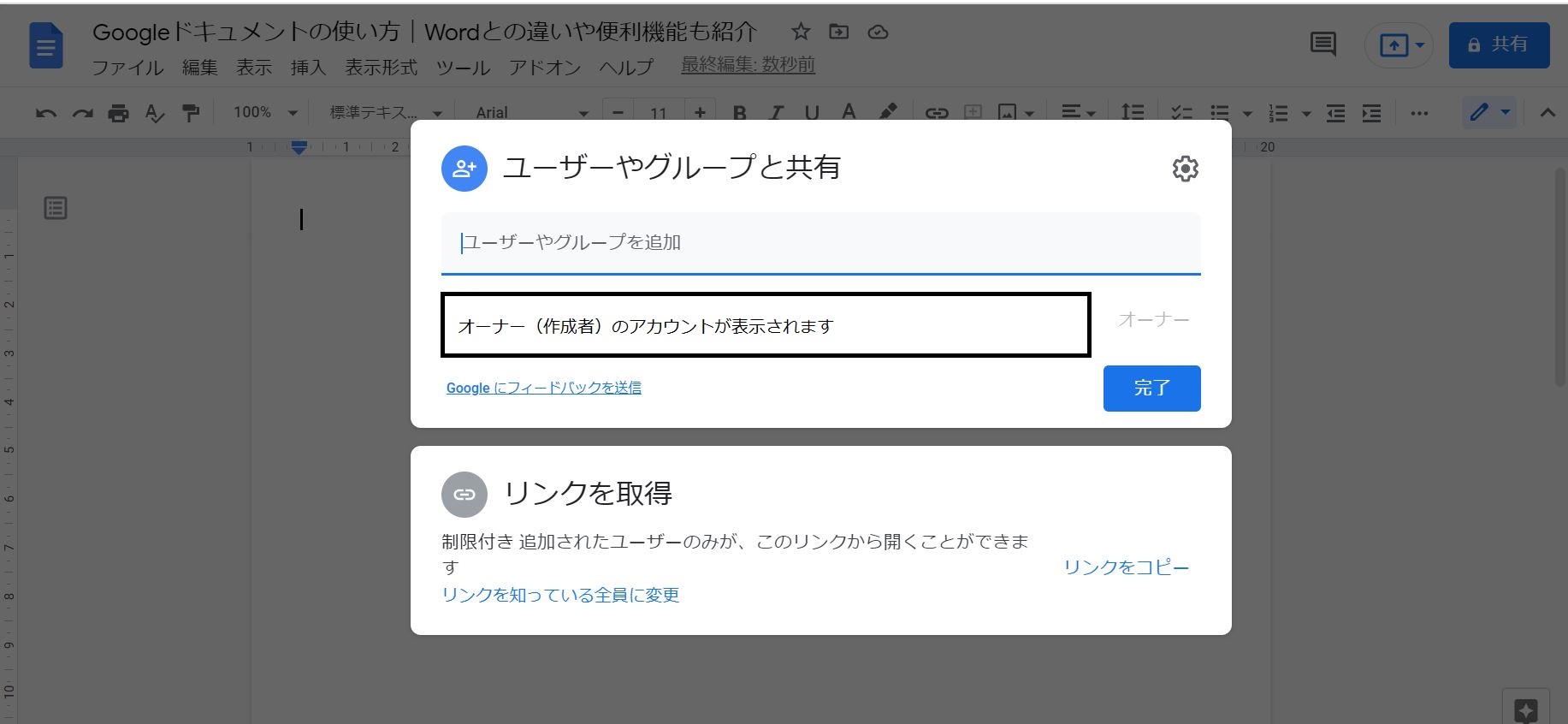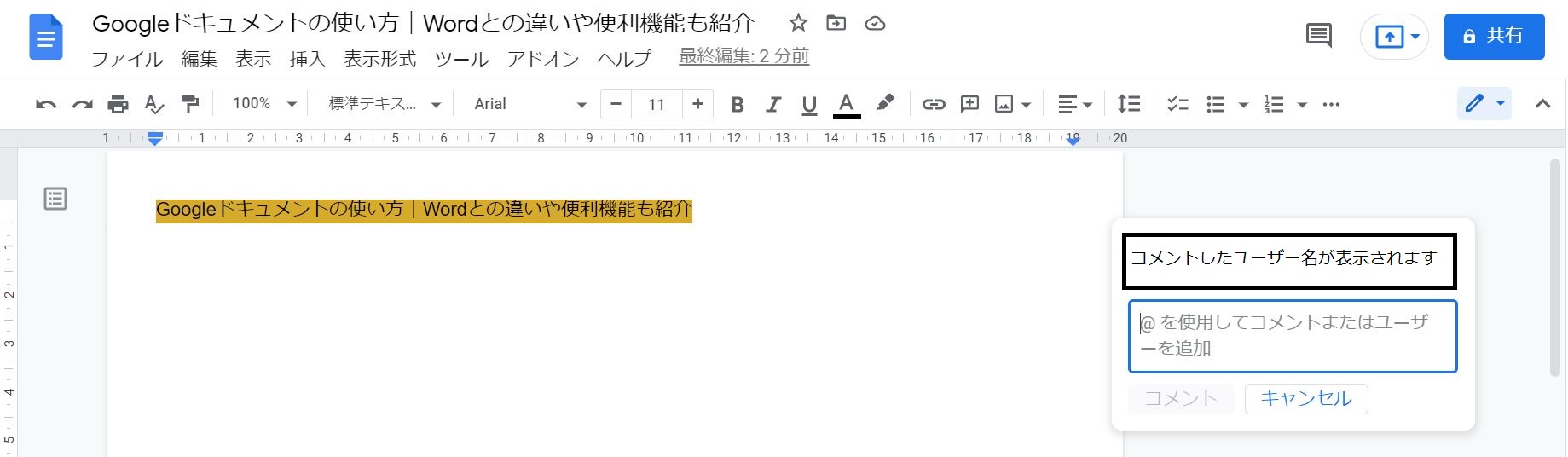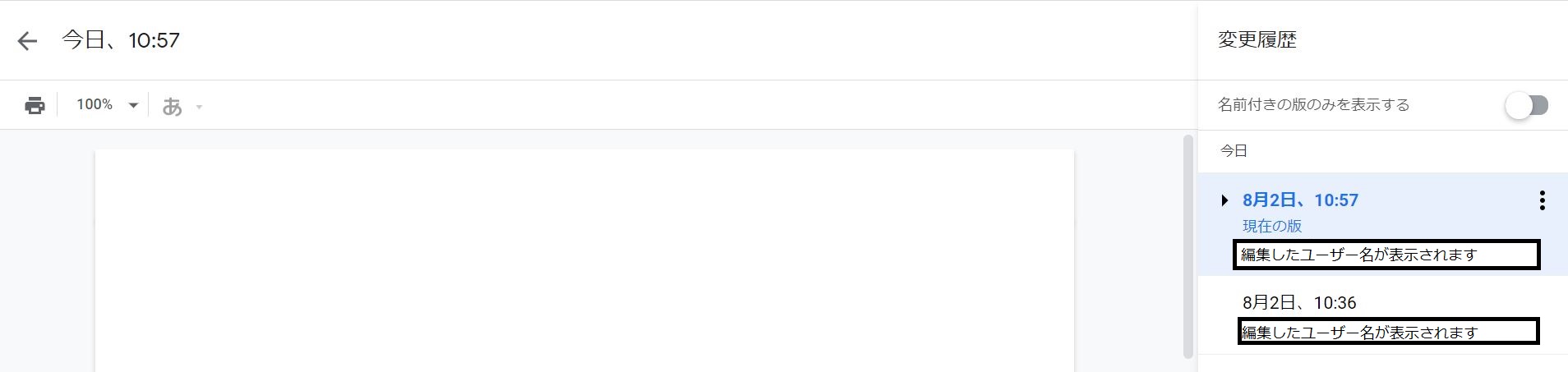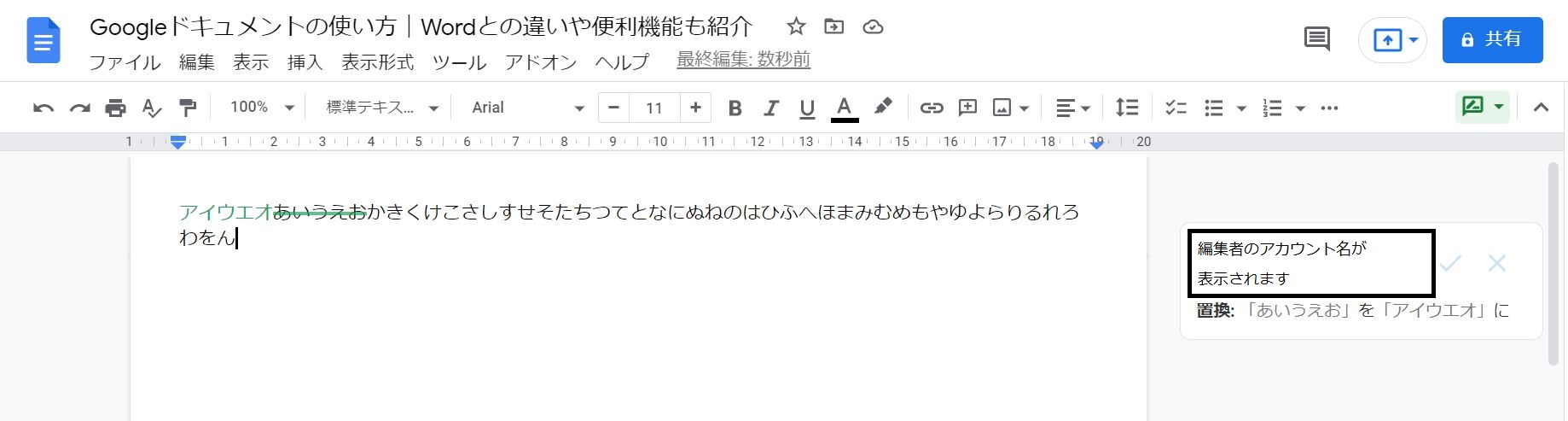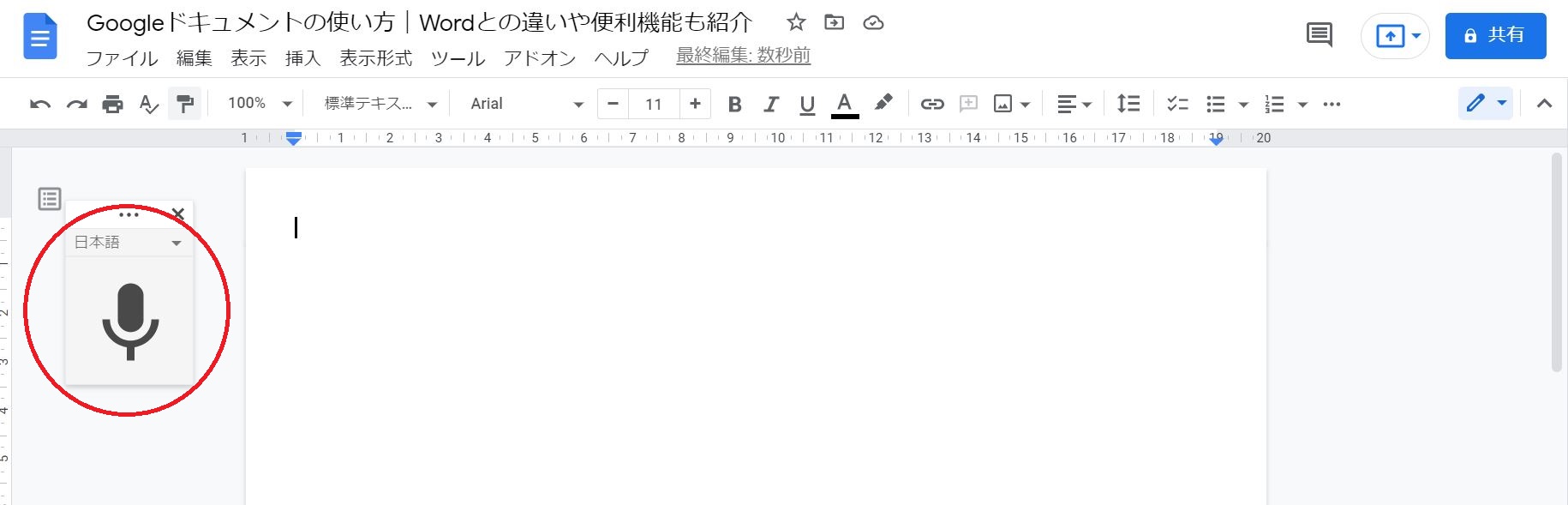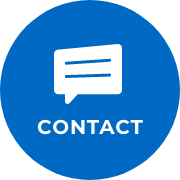Googleドキュメントの使い方|Wordとの違いや便利機能も紹介
- 投稿日
- 編集日

ビジネスではオンラインでのやり取りが増え、今まで使っていたツールにストレスを抱えている人も少なくありません。文書作成のためのツールもその一つとして挙げられます。
MicrosoftのWordを利用しているユーザーが多いですが、オンラインでのやり取りには向いていないと感じ始めている人も増えている傾向です。
そのような人におすすめなのが、クラウド上で利用できる文書作成ツール「Googleドキュメント」です。そこで今回は、Googleドキュメントの使い方を徹底解説します。Wordとの違いについても触れているので、ぜひ検討の参考にしてください。
この記事の目次
Googleドキュメントとは
Googleドキュメントとは、Googleが提供しているドキュメント作成ツールです。Googleアカウントがあれば無料で利用できます。
文書の作成だけでなく、テキストの装飾や表の挿入、図画描写などの機能も充実しています。
さらに特徴的なのがインターネットを通して利用するクラウドサービスだという点です。そのため、ファイルの作成途中での自動保存や他のユーザーとの共有なども可能です。ファイルはクラウド上に保存されるので、インターネット環境さえあればデバイスを問わずに利用できます。
ちなみにGoogleではほかにもツールを無料提供しています。表計算ができる「Googleスプレッドシート」、プレゼンテーションソフトの「Googleスライド」などが挙げられます。
GoogleドキュメントとWordの違い
文書を作成するソフトとしてはMicrosoft officeシリーズのWordが広く使われており、今まで一度は利用した経験があるという人も多いことでしょう。
「ドキュメントを作成するのであれば、Wordで充分なのでは?」と思う担当者の方もいるかもしれませんが、GoogleドキュメントとWordではいくつか異なる点があります。
ちなみに、Googleドキュメントと同様にWordもクラウド環境で利用できる「Word Online」というサービスが展開されています。
ソフトウェアのインストールが必要かどうか
GoogleドキュメントとWordの大きな違いは、ソフトウェアをインストールする必要があるかどうかという点です。
Googleドキュメントはクラウドサービスのため、パソコンへのインストールは必要ありません。インターネットにつながるデバイスとGoogleアカウントさえ持っていれば、すぐにでも利用できます。
一方のWordは、自身のパソコンへのインストールが必要です。ブラウザで利用できるクラウドサービスもあります。しかし、機能が大きく制限されてしまうため、もともとのWordの機能を最大限に活用したいのであれば、クラウドサービスではなくインストール型を選択すべきでしょう。
複数人で共有したり編集したりできるか
Googleドキュメントは、作成者以外のユーザーにファイルを共有するだけでなく、他のユーザーが同じファイルを編集することも可能です。
ファイル自体がクラウド上に保管されているため、ファイルにアクセスする場所やデバイスが違っても同一ファイルをリアルタイムで編集できるのです。
その点、Wordは特定のパソコンにインストールするタイプなので、そのパソコン以外のデバイスからはアクセスできません。他のユーザーが編集するためには、一度ファイルを送ったりオンラインストレージに保管したりする必要があります。
自動保存できるか
Googleドキュメントは自動保存機能があるため、文書の作成や編集の最中でも自動で保存してくれます。上書き保存をしたりバックアップを取ったりする必要がありません。
万が一パソコンがフリーズしたり電源が落ちてしまったりしても、最後に編集した内容で保存されているので影響が最小限に抑えられます。
一方のWordは、自身のタイミングで上書き保存をしなければいけません。保存を忘れてしまうと、万が一のときに編集内容が反映されておらず、一から作成し直さなければいけない場合もありえます。
マルチデバイスで利用できるか
Googleドキュメントはクラウド上で文書を作成するツールなので、パソコンだけでなくスマホやタブレットなどのモバイルデバイスでも利用可能です。外出先や移動中などパソコンを出せない場面でも、手軽にファイルを確認したり編集したりできます。
一方、Wordはパソコンにインストールするツールのため、インストールされていないパソコンでは利用できません。スマホやタブレットでは送られてきたWordファイルの内容の閲覧はできるものの、編集は不可能です。
Googleドキュメントの基本的な使い方
Googleドキュメントはどのような使い方ができるのでしょうか。基本的な機能について紹介します。
文書作成
Googleドキュメントは文書を作成するためのツールです。テキストを入力して文書を作成できるため、Googleドキュメントがあれば提案資料・報告書・請求書などさまざまな文書を作ることができます。
文字の装飾、引用、リスト化
Googleドキュメントには文字の装飾や引用表記、リストなども作成できます。文書をより見やすく・わかりやすくできる機能です。
Googleドキュメントでできることは、主に以下の内容です。
- フォントの変更
- 文字サイズの変更
- 太字
- 斜線
- 下線
- 文字色の変更
- ハイライト(文字の背景)色の変更
- リンク挿入
- チェックリスト
- 箇条書き
- 番号付きリスト
また、テキストを「タイトル」や「見出し」に設定することもできるため、メリハリのある文書ができます。
図形や表の挿入
Googleドキュメントはテキストの羅列だけでなく、画像や表などを挿入し視覚的に訴求できるよう工夫できます。ドキュメント内に挿入できるものは下記になります。
- 画像
- 図形
- 表
- グラフ
- 区切り線
これらの挿入機能を使えば、さらに高度な文書を作成できるでしょう。
チームでのGoogleドキュメントの使い方
Googleドキュメントはオンラインにて複数のユーザーが共有したり編集したりできるため、チームでの利用もおすすめです。チームでの使い方について紹介します。
共有
Googleドキュメントは複数のユーザーで共有できます。共有の方法は以下の2通りです。
・共有用のリンクURLを取得して、共有したいユーザーに送る
ユーザーの権限は「編集者」「閲覧者(コメント可)」「閲覧者」のどれかを付与できます。権限は、リンクを知っている全員への適用、もしくはユーザー単位での設定が可能です。
コメント
Googleドキュメント上のテキストや画像などに対し、コメントの追加もできます。コメントしたい箇所にカーソルを置き、右側に出る「+」マークでコメントを追加します。
「@」を使用すると、特定のユーザーへのコメントも可能です。コメントに対する返信も可能なので、スレッドとして活用してコミュニケーションを取ることもできます。
編集、編集履歴の確認
Googleドキュメントは作成者以外のユーザーによる編集も可能です。その場合、共有設定で「編集者」に設定する必要があります。オンラインでの編集作業のため、編集内容はリアルタイムで反映されます。
また、編集した履歴の確認も可能。「ファイル」>「変更履歴」>「変更履歴を表示」で編集内容の履歴が表示されます。ショートカットキーではCtrl+Alt+Shift+Hです。
いつ・誰が・どんな内容に編集したかが明確になるため、チームでの情報共有のスピードがアップします。
編集内容の提案
Googleドキュメントでは直接テキストを編集するだけでなく、編集したい内容を提案することもできます。元のテキストは変更せずに編集したい内容を提案できるため、元々の文脈や表現などと比較して編集内容を承認できます。
編集内容が承認されれば、元のテキストが変更したテキストへと変換されます。
編集内容を提案したい場合は、テキストを選択したときに右側にコメントマークとともに表示される「提案マーク」をクリックします。もしくは右上の鉛筆マークをクリックして設定を「提案」に変更します。
削除した箇所には取り消し線が引かれ、新たに追加したテキストは別の色で表示されます。
Googleドキュメントの便利な機能
Googleドキュメントには知っておくと便利な機能があります。いくつか紹介するので、ぜひ活用してください。
テンプレート
新たにドキュメントを作成するとき、デザインを一から作るのは労力がかかります。Googleドキュメントにあるテンプレートを使えば、文書作成が格段に効率化するでしょう。
テンプレートはGoogleドキュメントのホーム上部にある「テンプレートギャラリー」にアクセスすると表示されます。
履歴書やレポートのほか、プロジェクト提案書や会議メモなどビジネスで活用できるテンプレートも用意されています。
スペルチェック、文字数カウント
文書が完成したときに便利な、文法や文字数のチェックができる機能も搭載されています。原稿執筆やレポート作成の際に活用できる機能です。
誤字・脱字や表記の不統一など見落としがちなミスを、ワンクリックで抽出可能です。
印刷マークの隣にある「スペルと文法のチェック」ボタンをクリック、もしくは「ツール」>「スペルと文法のチェック」をクリックしましょう。ショートカットキーはCtrl+Alt+Xです。
また、どのくらいの文字数を書いたのかチェックしたいときは、「ツール」>「文字カウント」から文字数をチェックしましょう。
音声入力
Googleドキュメントは、音声から自動で文字を書き起こす機能もあります。
「ツール」>「音声入力」をクリックするとマイクのマークが表示され、マイクマークをクリックすると音声を認識します。会議や商談での議事録、インタビューや取材でのメモなどに活用しましょう。
過去のデータの復元
「編集はしたものの、やはり前のデータに戻したい」「間違ってブラウザを閉じてしまった」などの場合に便利なのが、過去の編集データの復元機能です。
「ファイル」>「変更履歴」>「変更履歴を表示」で過去の編集履歴が表示されるので、戻したいデータをクリックして「この版を復元」を選択しましょう。
別形式のファイルへ変換
作成したドキュメントは、WordファイルやPDFファイルなどに変換ができます。規定でGoogleを利用できない会社もあるので、取引先の状況に合わせて柔軟に活用しましょう。
別形式のファイルへの変換は「ファイル」>「ダウンロード」から可能です。
オフラインでの利用
Googleドキュメントは基本的にはオンラインでの利用がメインです。一方、インターネットに接続できない環境では利用が制限されてしまいますが、そのようなシーンでも利用できる機能があります。
設定は非常に簡単で「ファイル」>「オフラインで使用可能にする」を選択するだけです。これでオフラインでもGoogleドキュメントを利用できるようになりました。
ただしオフラインで利用できるよう設定するには、インターネットに接続された状態でなければ設定できないので、オフライン環境で利用する場合は事前に設定しておきましょう。
Googleドキュメントの使い方まとめ
オンラインでのやり取りが増えている今、Googleドキュメントは作業効率化やチームワーク活性化に大きな影響を与えてくれるツールです。
特に複数名でドキュメントの編集をしたいチームにとって、必要な機能が余すことなく網羅されているツールと言えます。現在Wordを利用している人は、ぜひ一度Googleドキュメントを使ってみましょう。
株式会社UP SPICEではコンテンツ制作の際にGoogleドキュメントを利用します。また、コンテンツマーケティングをこれから始めようと考えるご担当者様は、ぜひ株式会社UP SPICEにご相談ください。
UP SPICEの強みであるWEBマーケティング施策の一環として、Googleドキュメント活用についてのノウハウがあります。
記事執筆やライターとのやり取りのシーンにおける、Googleドキュメントの活用方法についてのレクチャーはもちろん、オウンドメディア構築からSEOに強い高品質な記事制作を承っております。ぜひお気軽にご相談ください。
<コンテンツマーケティング領域で実績があるUP SPICEのオリジナル資料プレゼント>
株式会社UP SPICEでは、SEO対策に特化したチェックで記事の上位表示を実現する「SEOライティングチェックリスト50」と進捗管理や記事の企画構成が効率的に行える「企画構成シート」の2つをプレゼントしています。
この機会にぜひダウンロードしていただき、自社のコンテンツ制作にお役立てください!
Popular Articles 人気の記事
Sorry. No data so far.