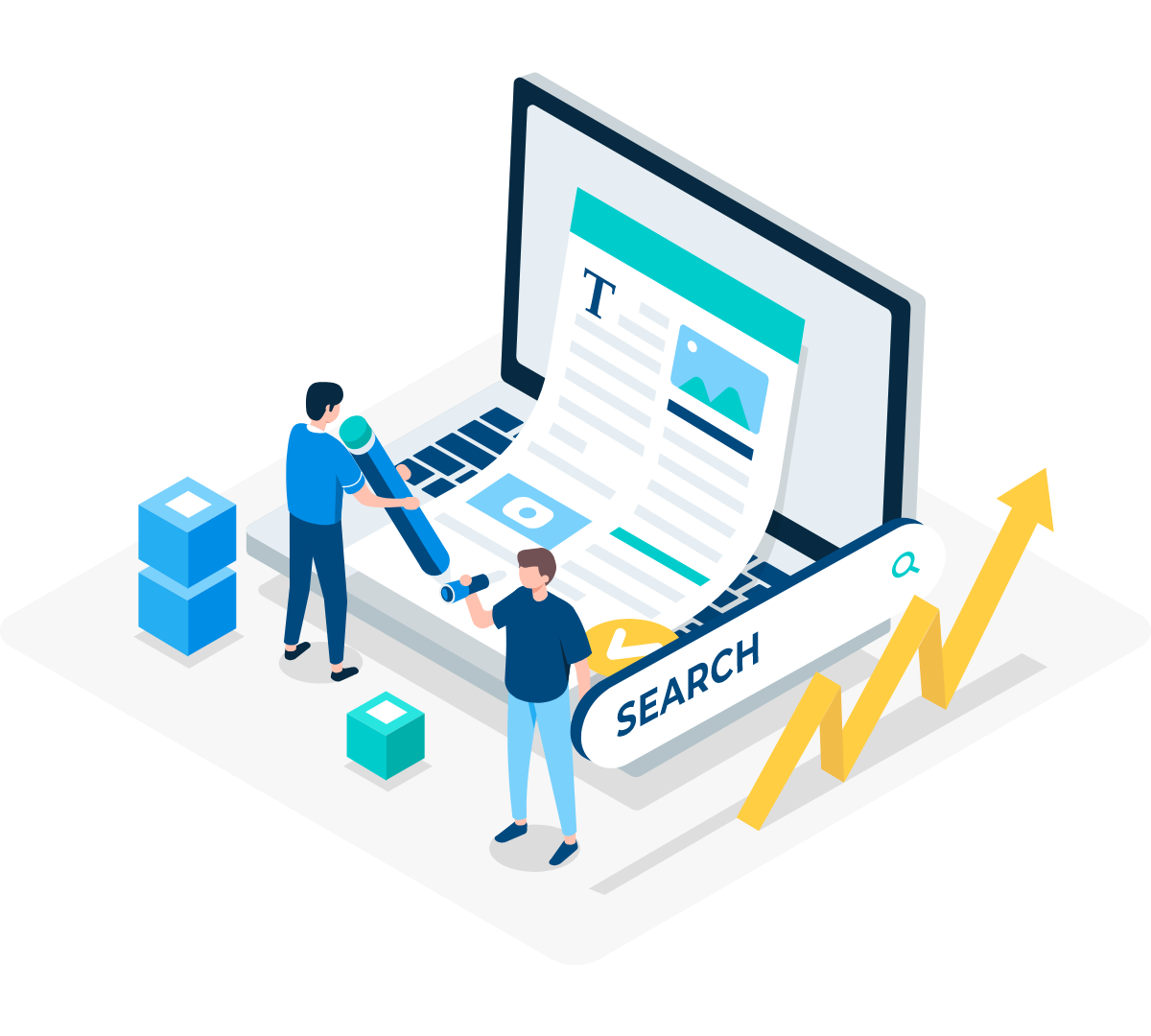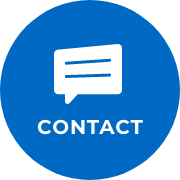プレゼン資料作成の新時代!AIツール「Gamma」の使い方
- 投稿日
- 編集日

皆さまは、プレゼンテーション用の資料を作る際にどのようなツールを使用していますか?PowerPointやGoogleスライドを使っている方が多いのではないでしょうか。今回紹介する「Gamma」は、話題のAIを使うことでプレゼン資料が劇的に作りやすくなる画期的なツールとなっています。本記事では、この「Gamma」の魅力や使い方について解説していきます。
この記事の目次
Gammaとは?
「Gamma(ガンマ)」は、AI技術を活用してプレゼン資料を簡単に作成できるオンラインツールです。ユーザーはタイトルや見出しの例を入力するだけで、Gammaが自動で美しいデザインのプレゼン資料を生成してくれます。また、Google Documentの読み込みや動画の埋め込み、他サイトへの接続など多機能なツールでありながら、ブラウザ上で動作するため外部ツールのダウンロードは不要です。アカウント登録をすれば無料で利用できるため、ユーザーは手軽にプレゼン資料作成を始められます。
主な機能と特徴
ここではGammaならではの主な機能と特徴についてご紹介します。実はGammaはプレゼン資料以外にもドキュメントやWebページの作成も可能ですが、今回はプレゼン資料作成に特化して解説します。
AIによるプレゼン資料自動生成
Gammaは、AIを使って短い文章やキーワードからプレゼン資料を自動生成できます。ユーザーがタイトルや見出し、構成案などを入力するだけで、Gammaが美しいデザインのプレゼン資料を作成してくれます。ゼロから作る必要がないので、かなりの時短に繋がります。プレゼン経験が浅くスライド作成に慣れていない人も、たたき台として方向性を決めるのに役立ちます。
もちろん生成された資料も自由自在に編集可能なので、内容やレイアウト、画像の選定などをより細かく設定したい場合でも対応可能です。
AIによるヘルプ機能
作成中に操作が分からない場合や特定の処理を行いたい場合、画面内のAIに問いかけることで自動で対応してくれます。例えばレイアウトの変更、装飾など手動でできることはもちろん、文章の翻訳や誤字脱字チェック、表現方法の提案、見出しの追加など対話型AIができることは、文章で指示すれば自動的に実行してくれます。
外部サービスとの連携が優秀
プレゼン資料を作成する際はGoogleDocumentやGoogleSlide、Word、Powerpointなどのファイルを読み取り、その内容を自動的にプレゼン資料に変換できます。これにより、既存の資料を手軽にプレゼン資料に活用することができます。
ただし、こちらはある程度の雛形ができるものの、ドキュメントの内容によっては調整が必要だったりします。もとのドキュメントの時点で読み取りやすいように体裁を整えておくか、生成後に手を加えて調整する必要があります。
詳しくは後述しますが、GoogleDriveやTwitter、Figma、Miro、Office365、YouTube、Spotify、TikTok、Unsplash、GoogleForm、…のように外部サービスとの連携力がとにかく高く、スライド内でのデータの取り扱いが非常に簡単です。オンライン上の資料としては類を見ない拡張性の高さを持ちます。
スライドのサイズが可変
PowerPointやGoogleスライドと異なり、Gammaのスライドサイズは固定されていません。文章や画像、コンテンツのサイズをスライドの余白やバランスを見ながら変更する必要がないため、作業が楽です。極論ですが、超縦長の資料やコンテンツを作成することも可能なので、プレゼン方法の幅がかなり広がります。
スライド内コンテンツの自由度や拡張性が高い
Gammaの特徴として、スライドの中に様々なコンテンツを追加で盛り込むことができます。例えば上記動画のように、accordion(折りたたみ)を作成することが可能です。
本来であれば伝えたい項目を完結にまとめ、詳細は口頭で説明する必要がありました。しかしGammaの機能を使えば、スライド内でさらに深堀りした説明ができます。「この説明には図やイラストが欲しいな…」といった場面でも、折りたたみの中にイラストや表、動画、さらには他のスライドまるごと挿入といった様々なコンテンツを盛り込めます。
プレゼン発表用のスライドとしてでなく、社内用資料やホワイトペーパーのような使い方もできてしまいます。ほかにも外部サービスとの連携だったり、直感的な操作で様々な表現ができるのは、Gammaの特徴と言えます。
生成した資料はPowerPoint形式(.pptx)へも出力できますが、PowerPointの画面幅に合わせるようにデザインや文字列が調整されてしまうので、Gammaならではの拡張性や表現力は失われてしまいます。
直感的な操作で資料作成ができる
Gammaには「これでもか!」というくらい豊富な機能があり、日々のアップデートによってどんどん機能が追加されています。しかしながら資料上で行いたい作業は全てメニューバーから視覚的・直感的に操作(ドラッグ&ドロップで配置可能)できるので、簡単に思い通りのレイアウト作成ができます。それでも作業に困ったらAIに頼めば良いので、非常に作りやすいですね。
アナリティクスを確認できる
GammaはWebブラウザ上で動作する資料作成ツールなので、Googleスライドのように資料の共有や埋め込みが可能です。そのためスライドが閲覧された日付や人数、スライドごとの滞在時間、閲覧数、離脱率といったアナリティクスを確認できます。社用資料や企業HPに掲載する資料をGammaにすることで、社員やユーザーの興味ある分野や内容を把握しやすくなります。
複数人での作業に適している
GoogleDocumentやGoogleSpreadsheet、Notionのように、スライドを複数人にシェアしたり、ワークスペースへ追加したりすることができます(もちろん閲覧のみ、コメントのみ、編集可能といった権限設定も可能です)。
そしてスライドごとやスライド内のコンテンツごとにコメント、絵文字のリアクションを残すことができるため、社内資料や議事録、ブレスト会議、文章校正校閲や添削などにも活用できてしまいます。これ以外にも有効な使い方は探せばたくさん出てきそうですね。
アカウント登録方法
アカウント登録には、Googleアカウントかメールアドレスが必要になります。Googleアカウントを持っていればすぐにログインしてGammaを使うことができるので、よほどの理由がない限りはGoogleアカウントを使うのが良いでしょう。
一方メールアドレスを使用してアカウント登録をする場合は、パスワードの設定も必要になります。
Gammaのアカウント登録はコチラからできます。
AIを使ったプレゼン資料の作り方
[New with AI]ボタンを押す
プレゼン資料作成時、ベースをAIに作って貰う場合は[New with AI]という画面左上のボタンをクリックしましょう。もしAIを使わない場合は、[New blank deck]から作成できます。
なお、[New blank deck]から作成した場合でも、作成中にAIによるサポート機能は使えます。あくまでもスライドのベースをAIに作ってもらうかどうかの項目です。
作成方法を[Guided]または[Text to deck]から選ぶ
AIに作って貰う方法は、現在2パターンあります。対話式でお手軽に資料を作成する[Guided]と、作成する資料の出力形式を命令し、また多くの文章を読み込ませられる[Text to deck (※以前は Advanced という名前でした)]が存在します。
■Guidedでの作り方
まずはPresentation、Document、Webpageのどれを作成するか聞かれるので、ここではPresentationを選択します。
次に、スライド資料のタイトルを入力します。ここのタイトルは後ほど編集できますが、そのままプレゼン資料の表紙として使用されます。すると、タイトルに沿ったプレゼン構成をGammaが提案してくれます。出来がイマイチであれば[Try again]より再構成をお願いできますし、概ね想定通りであればそのまま使ってもOKです。もちろん、全て削除して自分が考えている構成を入力することも可能です。基本的には、ここで入力した流れに沿って資料が完成します。
この部分に日本語で入力しても、出力が英語になってしまうパターンがあります。その際は構成案の部分に「日本語で」と指示することで回避できますが、アップデートにより出力言語を選べるようになったので、この部分で出力したい言語を選択しましょう。以前は英語よりも処理が重くなってしまいタイムアウトする場合がありましたが、現在はかなり改善されています。ただ、それでもタイムアウトしてしまう場合は一旦英語で出力し、DeepLなどで翻訳して作成しましょう。
■Text to deckでの作り方
まずは[Provide Instructions]で資料作成の指示(プロンプト)を入力します。いくつかのテンプレが用意されているので、特に希望がない場合はテンプレを参照しながら選択したり、一部を変更して使用しましょう。
以下に用意されているテンプレと、その内容を記載しておきます。またテンプレは適宜追加されているので、Gammaを確認するタイミングによっては以下のテンプレが全てではありません。
| テンプレ | 内容 |
| Professional | 簡潔で説得力のある言葉で、プロフェッショナルで魅力的なトーンで書く。ノートに情報が不足している場合は、あなた自身の豊かなディテールを追加し、当たり前のことを超えてください。英語でプレゼンテーションを作成する。レイアウトやイメージを駆使して、プレゼンテーションを際立たせる。 |
| Educational | 大学生という好奇心旺盛な読者に向けて、親しみやすい会話調で書いてください。あなたはこのトピックの専門家であり、自分の知識を世界と共有したいと考えています。 |
| Funny | あなたは、巧みなジョークと遊び心にあふれた皮肉な口調を持つコメディアンです。私のメモをもとに、聴衆を大笑いさせるような面白いプレゼンを作ってください。
各カードには、少なくとも1つのオリジナルジョークが含まれている必要があります。また、画像やその他の視覚的な要素を加えることで、より楽しいプレゼンテーションにすることができます。できるだけ私のメモに近いジョークを使うようにしてください。 |
| Transform | 以下のメモを詳細なプレゼンテーションに変換してください。各セクションで異なるレイアウトを使用する。ノートの文章のトーンと正確に一致させるようにすること。詳細は作らないでください-私のアウトラインを変換し、私が提供する詳細を使用してください。 |
| Sales | 新規顧客向けのセールストークを作成しましょう。売り込みの口調は、プロフェッショナルで説得力のあるもので、押し付けがましくならないようにします。この顧客は中小企業の経営者で、製品に興味を示していますが、価格に見合うだけの価値があるとはまだ思っていません。あなたの目標は、あなたの製品が価値あるものであることを納得させることです。 |
| Français | 簡潔で説得力のある言葉で、プロフェッショナルで魅力的なトーンで書く。ノートに情報が不足している場合は、あなた自身の豊かなディテールを追加し、当たり前のことを超えてください。フランス語でプレゼンテーションを作成する。レイアウトやイメージを駆使して、プレゼンテーションを際立たせる。
※Professionalと内容は同じ |
| Español | 簡潔で説得力のある言葉で、プロフェッショナルで魅力的なトーンで書く。ノートに情報が不足している場合は、あなた自身の豊かなディテールを追加し、当たり前のことを超えてください。スペイン語でプレゼンテーションを作成する。レイアウトやイメージを駆使して、プレゼンテーションを際立たせる。
※Professionalと内容は同じ |
| 简体中文
繁體中文 |
簡潔で説得力のある言葉で、プロフェッショナルで魅力的なトーンで書く。ノートに情報が不足している場合は、あなた自身の豊かなディテールを追加し、当たり前のことを超えてください。中国語でプレゼンテーションを作成する。レイアウトやイメージを駆使して、プレゼンテーションを際立たせる。
※Professionalと内容は同じ |
| 한국어 | 簡潔で説得力のある言葉で、プロフェッショナルで魅力的なトーンで書く。ノートに情報が不足している場合は、あなた自身の豊かなディテールを追加し、当たり前のことを超えてください。韓国語でプレゼンテーションを作成する。レイアウトやイメージを駆使して、プレゼンテーションを際立たせる。
※Professionalと内容は同じ |
生成し終わるのを待つ
タイトルや構成の入力が終わったら、[Generate]ボタンを押してしばらく待ちましょう。画面上部の進捗バーで現在の進捗を確認できます。
また、待っている間にスライド資料で使うテーマを選んでおきましょう。もちろん、ここで選んだテーマが微妙であれば、生成後にいくらでも変更ができます。
生成された資料を編集する
プレゼン資料が生成されたら、中身の確認をしましょう。そして文言の調整や画像の差し替え、不足しているスライドを追加していき、資料を完成まで持っていきましょう。
今回は例として、以下の記事を読み込ませて資料を作ってもらいました。
Gammaに作ってもらった資料はこちら
英語で出力しましたが、簡単な発表であればそのまま手を加えずに使えてしまうクオリティです。実際のプレゼンではここから更に手を加えていきますが、それでもたたき台としては十分使えます。特に、プレゼン資料作りでどこから手を付ければ良いか悩んでしまう場合にはもってこいです。
Gammaの基本操作
それでは、Gammaを実際に使う際の基本操作を解説していきます。
スライドの追加
スライドにカーソルを近づけると、スライド間または最下段にメニューが出現します。こちらの+ボタンを押すことでスライドの追加が可能です。
文字サイズの変更
書式設定をしたい文章にカーソルを合わせると、文章の左側にメニュー(︙)が出現します。ここをクリックすることで、書式の設定ができます。キャレット(入力文字の挿入位置にある縦棒のこと)の位置は関係なく、カーソルを近づけるだけでOKです。
以下は変更可能な文字サイズの一覧です。
- Title
- Heading 1
- Heading 2
- Heading 3
- Large text
- Normal text
- small text
テキストの装飾
書式設定と同じメニュー(︙)から、テキストの装飾も可能です。
Gammaで設定可能な装飾は以下の通りです。
- 文字色変更
- 太字
- 斜体
- 下線
- 取り消し線
- ハイパーリンク
- 脚注
また、設定した書式の一括解除(Remove formatting)も同じ項目から実行できます。もちろん文章の左寄せ、中央寄せ、右寄せも設定できるので、プレゼン資料のレイアウトに合わせて変更しましょう。
リストの追加
同じくメニュー(︙)からリストの作成もできます。数字付きのリストや箇条書きに加えて、その場で動かせるチェックリストの追加も行えます。
画像や動画の挿入
Gammaは外部サービスとの連携により、簡単に画像や動画コンテンツを挿入することができます。
■画像の挿入
Gammaではあらかじめ用意しておいた画像のアップロードはもちろん、Gamma内でいくつかのサービスから画像やGIFを検索することが可能です。
「Microsoft bing」はMicrosoft社が提供している検索エンジンです。
「Unsplash」は普段画像を扱わない人にとってはあまり馴染みのないサービスですが、世界中にいるフォトグラファーの撮った写真を無料で使える海外のフリー素材サイトです。
そして「GIPHY」はユーザー投稿型のGIF画像検索サイトです。
Gamma内で画像を検索してスライド資料に使える点は魅力的ですが、bingやGIPHYはあくまでも外部サービスの検索結果として出てきたものを使う形になります。中には権利者の許諾が取れていない画像もありますので、著作権侵害とならないよう取り扱いには注意をしましょう。
またGamma自体にも豊富なアイコンが用意されているため、画像を用意していなくても見やすい資料が作れます(上記の画像はごく一部です)。
■動画の挿入
YouTubeやTikTokなどの外部の動画を埋め込むことが可能です。基本的にはURLをそのまま入力するだけなので、誰でも簡単に外部の動画を引用できます。
それだけでなく、その場で画面収録や撮影を開始できる機能が備わっています。スライド資料を作りながら、その都度画面を収録しつつ動画資料も作成できます。もちろん、インカメラや音声も完備です。
なお、URLの無い動画(プライベートな動画など)はYouTubeにアップロードするか、GoogleDrive経由で挿入することになります。
外部サービスへの接続
ウェブページやTwitter、Google Drive、Figmaなどの外部サイトやツールへの接続も可能で、それらのコンテンツをプレゼン資料上に表示することができます。この機能により、外部リソースを活用して充実したプレゼン資料を作成することができます。Webサイトやスプレッドシートの内容、PDFなど接続した外部サービスはスライド内の新規ブラウザで開けるので、視認性も抜群です。もちろん、外部サイトへの導線はプレビューではなくボタンで表示したい…といった要望にも応えることができます。
ほかにもGoogleFormのようなアンケートの埋め込みや、Calendlyのような日程調整フォームの埋め込みまでできてしまいます。この記事を作成した当時(5月2日)時点では未実装だったので、まさに常に進化をし続けるGammaの強みですね。
カラムやテーブルの作成
画面右側のツールバーより[Layout options]を選択すると、カラムやテーブルの作成が可能です。ドラッグ&ドロップで直感的に配置でき、さらに入れ子状に構成することもできます。また配置したあとの位置調整や内容変更も単純操作で行えるので、構成に悩んでもすぐに試せますね。
テンプレートの挿入
Gammaにはプレゼン資料の視認性を上げるため、いくつかのテンプレートが用意されています。ツールバーまたはコマンド入力で呼び出せるので、順に解説していきます。
■timeline
/timeline とコマンド入力することで、いくつかの見出しを順に表示させるようなレイアウトが表示されます。手順や並び順が重要なコンテンツを説明したいときに使えるコマンドです。
また/timeline のコマンドを入力しなくても、右側のツールバーにある[Layout options]から挿入することも可能です。
■bullets
/bullets とコマンド入力することで、テーブル形式のタイムラインが形成されます。手順として表示させたい項目が多い場合、timelineよりbulletsのほうが視認性が上がります。テーブルのカラム数は[Size]のバーを動かすと1〜12の範囲で調整できますが、MAXの12だとカラム数が多すぎて文字を入力してもはみ出してしまうので注意です。
コンテンツを入力した後に順序を入れ替えても、数字は自動的に切り替わるので操作のしやすさも魅力のひとつです。なお、数字の部分は編集できません。
■box
/box とコマンド入力することで、テーブルを形成できます。同列のコンテンツを列挙したい際に有効なレイアウトです。
こちらもbulletsと同じく最大12カラムまで調整できますが、縦長になりすぎてしまうのであまり多くならないように調整しましょう。ドラッグ&ドロップでコンテンツの順序を入れ替えられるほか、異なるbox同士のコンテンツの移動も可能です。
■team
/team のコマンドを入力することで、画像つきのテーブルを形成できます。画像つきのテーブルを使うことで、文字だけで構成された見出しよりも直感的にわかりやすくなります。
ここで使える画像は直接アップロードするほかに、前述したGamma内での画像検索(Microsoft bingやUnsplash、GIPHYを使用)ができるので、そちらから用意する方法もあります。
AIを使ったスライドの追加や編集指示
GammaのAIを使って資料作成を効率よく進めたい場合は、宇宙服のマークをクリックしましょう。AIとのチャットが表示され、そこでスライドに関する相談や指示を出すことができます。
「add another card(書き足す)」「expand on this(尾ひれをつける)」「underline all the nouns(名詞に下線を引く)」「add some emojis(絵文字を追加する)」のようなテンプレ指示文を提供してくれますが、もちろん自由記述で指示することも可能です。基本的にはどんな編集もしてくれますが、一度に大量の指示をしても全てを必ず遂行してくれるわけではないので注意です。カードの書き換えや追加、翻訳、レイアウトの整備のように、手動ではやや手間な作業をAIにお願いするのがおすすめです。
また、AIでの編集は現在選択しているスライドにのみ有効です。全てのスライドを一括で支持することは現状できません。
Gammaを使う際の注意点
Gammaは使いこなせればかなり便利なツールです。しかし使用する上でいくつか注意点があるので解説していきます。
AI生成にはクレジットを消費
GammaでAIを使ってスライド生成やサポートをお願いする場合、Gamma内のクレジットが消費されます。1つの資料を生成するのに40クレジット、AIによるサポート(スライドの追加や編集)で10クレジット消費します。なお、エラーや説明に関してはクレジットを消費しません。あくまでもAIを使った利用にのみクレジット消費される仕様となっています。アカウント作成時のデフォルトでは400クレジット付与されていますが、無駄遣いには注意しましょう。
現状クレジットを増やす方法はリファラル登録のみとなっているので、多く使いたい人は友人に紹介していきましょう。なお、ゼロから自分で資料を作る場合はAIを使っているわけではないため、クレジットを消費しません。ただのプレゼンツールとしての機能は十分に発揮できます。
ただ、Gammaから追加のクレジットが付与される場合があります。上記のように、初期ユーザーは登録からしばらく使っていると600クレジット追加されたり、Gammaに対する意見や要望のフィードバックを送信すると、お礼としてクレジットが付与された事もありました。
月額8ドルのプロプランを契約するのもアリ
Gammaには月額8ドルのプロプランも用意されています。こちらはクレジット消費無しでAIを無制限に利用できるため、もしGammaの使用感が気に入った人はプロプランを契約するのも選択肢のひとつです。
英語と日本語の精度の違い
AIは日本語での翻訳や生成に対応していますが、やはり英語でコンテンツ作成や指示出しをしたほうが精度が良くなります。特別な事情がない限りは英語で使いこなしていくのがおすすめです。
ただ、AIの精度が日々アップデートされているため、Gammaリリース時と比べると、たとえ日本語であっても十分そのまま使えるクオリティのものが生成されます。必要に応じて肉付けをしていく方法も有効です。プレゼンの流れを把握するのにも活用できますね。
まとめ
GammaはAIを駆使した革新的なプレゼン資料作成ツールであり、初心者からビジネスマンや学生まで幅広く利用できる点が魅力です。ブラウザ上で動作するため、アカウント登録さえしてしまえば手軽に始められます。Gammaを活用し、よりクオリティの高い資料を作っていきましょう!
Gammaのアカウント登録はコチラから!
株式会社UP SPICEでは、ChatGPTやAIツールの情報も発信しています。もしChatGPTの使い方に少しでもお悩みがある場合は、ぜひ以下のフォームに必要事項をご入力いただき、株式会社UP SPICEにお気軽にご相談ください。
また、オウンドメディアの新規構築から記事制作まで、コンテンツマーケティングにおける各種サービスを実施しております。 WEB集客に関して何かお困りのこと等ございましたら、下記フォームよりお気軽にご連絡ください。
お問い合わせフォーム
Popular Articles 人気の記事
Sorry. No data so far.